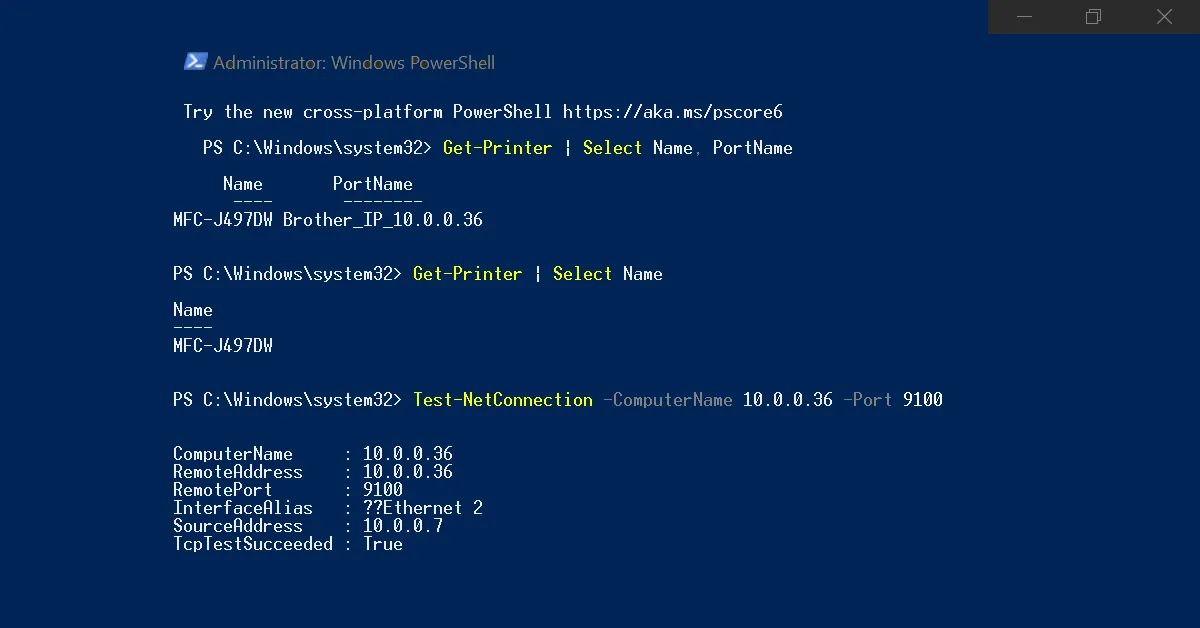
אם המדפסת שלכם מחוברת לרשת אך המחשב לא מצליח להדפיס, ייתכן שהבעיה נובעת מהתקנה שגויה, דרייברים חסרים, בעיות ברשת או שירות הדפסה תקוע. במדריך זה נפרט את השלבים לפתרון הבעיה כך שתוכלו להדפיס שוב ללא תקלות.
מתי ייתכן שהמדריך לא יתאים?
- מדפסות USB בלבד: המדריך מיועד למדפסות רשת. אם המדפסת מחוברת ישירות עם כבל USB, חלק מהשלבים (כמו בדיקת כתובת IP) לא יהיו רלוונטיים.
- מדפסות ישנות מאוד: אם מדובר במדפסת שאין לה דרייברים עדכניים ל-Windows 10/11, ייתכן שיהיה צורך להוריד דרייבר מותאם ידנית מאתר היצרן.
- מדפסות שמחוברות דרך שירותי ענן: למשל Google Cloud Print (שכבר לא נתמך) או הדפסה דרך Wi-Fi Direct, דורשות הגדרות שונות.
שימו לב! במדריך זה השתמשנו במדפסת MFC-J497DW ובכתובת IP 10.0.0.36 כדוגמאות.
כדי להשתמש במדריך, החליפו את שם המדפסת שלכם ואת כתובת ה-IP המתאימה בכל הפקודות.
לשם נוחות מירקרנו באדום, את מה שאתם צריכים להחליף.
שלב 1: פתיחת PowerShell
כדי לבצע את הפעולות הבאות, יש לפתוח את PowerShell במצב מנהל:
- לחץ על Win + R, הקלד
powershellולחץ על Enter. - אם נדרש, לחץ על כן לאישור ההרשאות.
- לחלופין, ניתן ללחוץ על כפתור התחל (Start), להקליד
PowerShell, ולבחור Run as Administrator (הפעל כמנהל).
שלב 2: מציאת כתובת ה-IP ושם המדפסת
מציאת כתובת ה-IP של המדפסת
הרץ את הפקודה הבאה כדי למצוא את כתובת ה-IP של המדפסת (אם היא מחוברת כרשת):
Get-Printer | Select Name, PortNameבמידה והמדפסת מחוברת לרשת, השדה PortName יציג את כתובת ה-IP שלה.
מציאת שם המדפסת
הרץ את הפקודה הבאה, כדי לזהות את שם המדפסת במערכת:
Get-Printer | Select Nameשלב 3: בדיקת תקשורת עם המדפסת
בדיקת חיבור הרשת של המדפסת
נבדוק אם המחשב מזהה את המדפסת:
Test-NetConnection -ComputerName 10.0.0.36 -Port 9100אם הפקודה מחזירה TcpTestSucceeded: True, החיבור לרשת תקין.
בדיקת חיבור למדפסת באמצעות Ping
ping 10.0.0.36אם מתקבלות תשובות, המדפסת מחוברת לרשת.
שלב 4: בדיקת המדפסת במערכת
בדיקת רשימת המדפסות המותקנות
Get-Printer | Select Name, PortName, DriverNameאם המדפסת לא מופיעה, יש להוסיף אותה מחדש.
בדיקת סטטוס המדפסת
Get-Printer -Name "MFC-J497DW" | Select Name, PrinterStatus, JobCountאם המדפסת במצב Offline או Paused, ניתן להפעיל אותה מחדש:
Resume-Printer -Name "MFC-J497DW"שלב 5: מחיקת המדפסת והתקנה מחדש
מחיקת פורט והוספתו מחדש
Remove-PrinterPort -Name "10.0.0.36" -ErrorAction SilentlyContinue
Add-PrinterPort -Name "10.0.0.36" -PrinterHostAddress "10.0.0.36"איך מוצאים את שם דרייבר המדפסת, שבמקרה שלנו הוא Brother MFC-J497DW Printer
Get-PrinterDriver | Select Nameהתקנת המדפסת מחדש עם הדרייבר
Add-Printer -Name "MFC-J497DW" -DriverName "Brother MFC-J497DW Printer" -PortName "10.0.0.36"כדי לוודא שהמדפסת נוספה בהצלחה
Get-Printer | Select Name, PortName, DriverNameשלב 6: ניקוי תור ההדפסות והפעלת שירות ההדפסה
מחיקת עבודות הדפסה תקועות
Remove-PrintJob -PrinterName "MFC-J497DW"הפעלת שירות ההדפסה מחדש
Restart-Service -Name Spooler -Forceשלב 7: בדיקות נוספות ותיקוני רשת
בדיקת פתיחת פורטים ברשת
אם יש בעיה בתקשורת, ניתן להפעיל את חוקי חומת האש:
Enable-NetFirewallRule -DisplayGroup "File and Printer Sharing"בדיקת הדפסה ישירה
Write-Output "Hello Printer" | Out-Printer -Name "MFC-J497DW"סיכום
אם המדפסת שלך הופיעה כזמינה במערכת אך עדיין לא הדפיסה, ייתכן שהבעיה הייתה עבודות הדפסה תקועות, דרייברים לא נכונים או שירות ההדפסה שהפסיק לפעול.
אם הבעיה נמשכת, ניתן לבדוק תוכנות צד שלישי או לנסות להתקין מחדש את הדרייבר מהאתר הרשמי של יצרן המדפסת.
